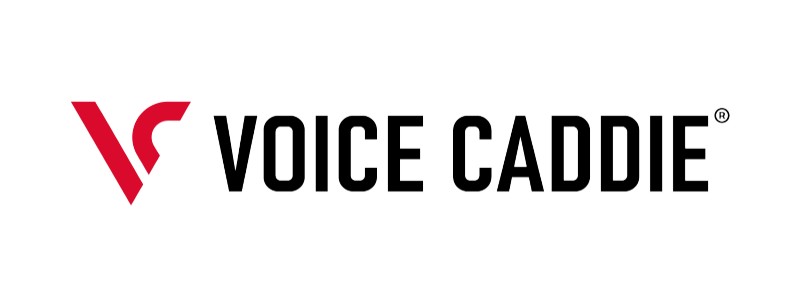FAQ
Launch Monitor
1. Can I check my shot statistics based on what I practiced?
You can check it on MySwingCaddie, a dedicated app.
Download the MySwingCaddie app from the App Store and check statistics by date/club.
(Supported products: SC300, SC300i, SC4)
2. How do I make the Bluetooth connection?
- Download the MySwingCaddie (MSC) app.
- Turn on the device.
- Click the Bluetooth icon at the top right of the app's main screen.
- Connect the Swing Caddie product to a connectable device via Bluetooth.*
- If the Bluetooth icon appears on the device, the Bluetooth connection is complete.
*For SC4, you must enter the PIN into the app. (PIN: displayed as six digits on the device)
3. What do I do if my unit is not taking a charge or not turning on, or if I need to reset it?
- SC4: Press the power button for more than 6 seconds to turn off the power and then turn it back on.
- SC300, SC300i: Press and release all three buttons at the same time, except the mode button (power button). You will then be prompted to turn on the power.
- SC200: Slide the power button up to turn the power on/off.
4. How do I update the software?
- For PC,
Download the VC Manager from the Voice Caddie official website > Run the program > Connect the product to the PC while the unit off > Proceed with firmware update
- For smartphone,
Download the My Swing Caddie App > When connected to bluetooth within the app, you will be prompted if any new updates are available > If available, accept, and the unit will undergo an update
5. What data is provided?
- SC300, SC300i: carry/total (including run) distance, swing/ball speed, up and down launch angle, hitting percentage, apex, spin ('My Swing Caddie' app only)
- SC4: carry/total (including run) distance, swing/ball speed, up/down launch angle, hit rate, apex, spin
6. How long does the battery take to charge, and how long can it be used?
- Charging time: approximately 6 hours
- Usage time (may vary depending on usage environment):
SC300, SC300i - approximately 20 hours
SC4 - approximately 10 hours
- Charging method: Charge using the included USB Type C cable
7. How do I set up the unit?
- Please make sure that the unit sits 5 feet behind the ball in line with the flight of the ball. It is best to use the red line on the top of the unit for launch directions.
- You would want the unit to sit level with the hitting surface.
- If using a net or screen, we recommend 10 feet from the ball to the net/screen. 9 feet is the minimum distance if space is an issue. (For SC300, SC300i), the minimum distance is 5 feet).
- If the tee for driver use is higher than an inch and hald, you may need to raise the device to maximize consistency and accuracy.
- If irons are an issue, you can move the unit to 4 feet behind the ball.
- Practice and foam balls are not recommended for use, as these units were programmed for regular golf ball use.
GPS Watch
1. How would I know what golf courses and features are supported?
Visit the link below.
https://www.voicecaddie.co.kr/golf-course/list
Select the product you own > Search for a golf
course and check which feature is supported.
2. How do I set the time?
When using golf mode, the time will be set automatically when the GPS is received.
Or you can manually set it in the Settings > Time menu.
3. Is it waterproof?
Water resistance up to a light splash.
Since it has a built-in barometric pressure sensor, please refrain from using it in environments where moisture may enter.
4. The device has stopped working. How do I reset it?
- T7, T8, T9, T11 Pro
Press and hold the power button for 10 seconds to reset and restart the device.
- T3, T4
(MENU + SHOT + COURSE) Press 3 buttons at the same time to reset and restart the device.
5. How would I update the software?
There are two methods to update your Voice Caddie product.
1. Please update through MyVoiceCaddie app.
Available models: Voice Caddy T5~T9, T11, T11 PRO, SL2, SL3
2. Please update through VC Manager on your PC.
Download VC Manager from the Voice Caddie official
website. Run the program. Connect the product to the PC while the unit is off. Proceed with the firmware update.
If you are unable to connect the device to VC Manager on your PC, please disable your PC security or update the USB driver to the latest version.
You must update the software periodically to receive the latest features.
6. How can I connect to bluetooth?
- Download the My Voice Caddie (MVC) app.
- Turn on Bluetooth on the watch (slide from top to bottom on the watch screen)
- 'Connect' in the My Voice Caddie app > Check the watch's unique number > Enter the PIN > Bluetooth connection is completed.
*Bluetooth connectable devices: T5~T9, T11 PRO, SL2, SL3
7. What does slope do?
- (SLOPE ON) is a mode that provides distance guidance considering the altitude at the golfer's location and the altitude of the green.
- (SLOPE OFF) shows only the horizontal distance on GPS coordinates without considering the altitude at the golfer's location and the altitude of the green.
* (SLOPE OFF) is a game-only mode that is set to ensure that it does not violate USGA rules. In this case, the green's undulation information is
also not displayed.
* Unless it is an actual match with strict regulations, we recommend using the SLOPE ON mode.
8. Why can’t my scorecard be uploaded to the app?
If the scorecard is not automatically uploaded to the app, please first edit it on the watch so that it can be uploaded. Manual upload is also possible through ‘Import Data’ on the app.
You can also upload your scorecard by clicking the scorecard upload option when connected to VC Manager (VCM).
9. How do I change my watch face?
Touch and hold the watch screen to enter change mode. You can select the watch face you want by sliding left or right.
*You can only add and delete watch faces in the MyVoiceCaddie app.
* Watch face change is only possible on the watch screen.
10. How do I adjust the screen brightness?
For models T1 ~ T9:
- There is no separate screen brightness control function.
- However, if you slide up from the bottom of the screen and turn on the smart backlight setting, it will appear every time you touch the screen or lift the watch.
- The backlight is turned on, so you can use it as a bright screen.
- When making a night round, if you set 'Night mode' to use in the settings, you will always have a bright screen.
- In this mode, battery consumption increases, so please check the remaining battery capacity before using.
For T11 PRO:
Screen brightness can be adjusted. You can adjust the screen brightness as desired by swiping down > up on the main screen.
(Supports both automatic and manual)
11. Automatic Shot & Putt Recognition Function
Supported devices: T9, T11 PRO
- This automatically recognizes each shot and guides the tempo and distance of the shot* **
- When linked to the 'My Voice Caddie' app, the shot
point is displayed on the round record hole map.
*T9: Only applies to right-handed golfers and should be worn on the left hand, if possible, to provide more accurate information.
T11 PRO: Left-handed hitter setting is possible.
**Shots and putts can be automatically recognized but may not be recognized due to low club head speed and impact.
12. Charging Issues
- Keep the charging terminal on the back of the device and the charging terminal of the charger clean. (Easy to maintain by wiping with a clean cotton swab and isopropyl alcohol, etc.)
- If the device does not respond even though the charging terminals are clean and connected correctly, suspect that the charger is defective. Please replace the charger.
13. Notes on Battery
- If not used for a long time, natural discharge may occur. Please recharge regularly.
- The battery lasts up to 10 hours in golf mode and 9 to 10 days in normal mode.
- If you store or use the product in a heat-generating space, such as inside a car or near an electric heater during the summer, product damage, fire accidents, deformation of the exterior, ignition, or explosion may occur. Please avoid storing and operating in high temperatures.
- Do not overcharge the unit; it can lead to the unit heating up and will affect overall battery life.
14. GPS Reception
- It is best to turn on the unit while outdoors, as reception is poor indoors.
- GPS reception time may vary depending on the external environment.
- If the product does not connect for a long time, please get in touch with Voice Caddie, as a defective product may be suspected.
15. T11 Pro Wind Direction Troubleshoot
- You will want both the watch and the MyVoiceCaddie app to be updated to the latest version to take advantage of the wind feature.
- Make sure the unit is actively connected to the app during play
- Make sure that wind is turn on in the settings in the app.
- Make sure the unit has slope on or tournament mode is off
- If you have the power permission set to anything other than unrestricted it may cause an issue with the wind feature.
Laser Rangefinder
1. How do I reset my laser product?
Press the measurement button + mode button or brightness control button simultaneously for more than 10 seconds.
2. (SL2, SL3) Laser LCD external screen freezes
To reset, press and hold the power button and brightness control button on the top of the laser simultaneously while holding the product (as you are measuring).
3. How do I turn the external LCD screen on/off?
- LCD screen OFF:
When sliding from top to bottom on the LCD, check the ‘Turn off touch LCD screen’ pop-up.
2. LCD screen ON:
When the LCD screen is off, press and hold the center of the screen for 3 seconds to turn the LCD on again.
4. I would like to know what golf courses and features are supported.
https://www.voicecaddie.co.kr/golf-course/list
Select the product you own > Search for a golf course and check which feature is supported.
5. How do you measure distance?
Aim at the target and press the power button to measure the distance.
6. What kind of battery should I replace it with?
(For non-rechargeable units)
A CR2 battery. Please replace the battery when it runs out.
* Products using CR2 batteries: L series, CL series, TL series
* The SL series, GL series, and Laser FIT are rechargeable by USB-C.
7. How do I turn off the laser?
If it is not used for a certain period, it automatically turns off.
8. How do I use the slope (compensation distance) ON/OFF function?
- SL series: LCD screen settings icon > Golf settings > Slope > ON/OFF settings
- TL1: When the slope switch on the side of the device is pushed down, the slope is turned on, and when the switch is moved up, the slope is turned off.
- CL/L series: Press and hold the mode (M) button on the top of the laser to turn the slope on/off.
- Laser FIT: Press and hold the mode (M) button on the top of the laser for more than 5 seconds to turn the slope on/off.
9. Is it waterproof?
Since it has a built-in barometric pressure sensor, please refrain from using it in environments where moisture may enter.
10. How do I update the software?
There are two methods to update Voice Caddie.
- Please update through the My Voice Caddie app. Available models: Voice Caddie T5~T9, SL2, SL3, A1, G1
- Please update through VC Manager on your PC. Download VC Manager from the Voice Caddie official website > Run the program > Connect the product to the PC > Proceed with firmware update.
If you are unable to connect the device to VC Manager on your PC, you may need to disable your PC security standards or update the USB driver to the latest version.
You must update the software periodically to receive the latest features.
11. Why is my laser not taking charge?
Applicable products: SL series, GL1
If the device does not respond, a defective cable is suspected. Please replace the cable.
12. Battery Precautions
- Natural discharge may occur if the unit isn't used for a long time. Please recharge it regularly.
- Avoid storing or using the product in a heat-generating space, such as inside a car or near an electric heater during the summer. Product damage, fire accidents, deformation of the exterior, ignition, or explosion may occur. Please avoid storing and operating in high temperatures.
- Do not overcharge the unit. Doing so can cause it to heat up and affect overall battery life.
13. GPS Reception
- It is best to turn on the unit while outdoors, as reception is poor indoors.
- GPS reception time may vary depending on the external environment.
- If the product does not connect for a long time, please get in touch with Voice Caddie, as a defective product may be suspected.
Voice GPS
1. How do I reset my voice GPS device?
When the power is turned on, press the power button and the (-) minus button simultaneously to complete the reset.
2. Is my voice GPS device waterproof?
Voice-type products do not provide waterproof functions.
3. How do I change to meters from yards or vice versa?
Press and hold the (-) minus button until 'Yards' or 'Meters' is announced.
4. How do I update the software?
For PC, download the VC Manager from the Voice Caddie official website > Run the program > Connect the product to the PC while the device is off > Proceed with firmware update
You must update the software periodically to receive the latest course information
5. How do I know if my unit is charging?
- Red light is on during charging
- Green light is on when charging is complete
- If the device does not respond, a defective charger is suspected. Please replace the charger
- Optimal charge time is 2 hours
6. Notes on the Batteries
- Natural discharge may occur if the unit usn't used for a long time. Please recharge it regularly.
- Avoid storing or using the product in a heat-generating space, such as inside a car or near an electric heater during the summer. Product damage, fire accidents, deformation of the exterior, ignition, or explosion may occur. Please avoid storing and operating in high temperatures.
- Do not overcharge the unit. Doing so can cause it to heat up and affect overall battery life.
7. GPS Reception
- It is best to turn on the unit while outdoors, as reception is poor indoors.
- GPS reception time may vary depending on the external environment.
- If the product does not connect for a long time, please get in touch with Voice Caddie, as a defective product may be suspected.